【WSL2】Windows 10にWSL2を導入する
 パンジェンシー『東の森でシステムエンジニアをしております、パンジェンシーと申します。
それにしても、ITの進化のスピードは凄まじいデスね。
どんどん新しいプラットフォームやフレームワークが出てきて、ついていくのがやっとです(ついていけているとはいっていない)。
流行りのものをちょっとずつ取り入れて、触りながら覚えていこうと思います!』
パンジェンシー『東の森でシステムエンジニアをしております、パンジェンシーと申します。
それにしても、ITの進化のスピードは凄まじいデスね。
どんどん新しいプラットフォームやフレームワークが出てきて、ついていくのがやっとです(ついていけているとはいっていない)。
流行りのものをちょっとずつ取り入れて、触りながら覚えていこうと思います!』
WSL2で手軽にLinux開発環境を手に入れよう!
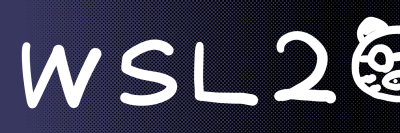
数ヶ月前、 Windows Insider Programに登録してWSL2の導入を試みましたが、何故かゲストOSからインターネットに接続できず、小一時間格闘しましたが上手く行かず放置しておりました…。
 『ふむふむ。DNSの設定が?勝手に変更されるから?設定ファイルを?ゴニョゴニョしないといけな…。』
『ふむふむ。DNSの設定が?勝手に変更されるから?設定ファイルを?ゴニョゴニョしないといけな…。』
 『そういうんじゃないんじゃあああ!もっとワンタッチでお手軽に環境が作りたいんじゃあああ!!うわああああああああああああ!!!』
『そういうんじゃないんじゃあああ!もっとワンタッチでお手軽に環境が作りたいんじゃあああ!!うわああああああああああああ!!!』
今回、Windows 10のバージョン2004から正式リリースされたということで、Microsoftさんのインストール ガイドを参考にもう一度挑戦してみます(冷静)。
- WSL2で手軽にLinux開発環境を手に入れよう!
- 1. Windows Updateを行う
- 2. Windowsの機能を有効化する
- 3. WSL2を既定のバージョンとして設定する
- 4. Linuxディストリビューションをインストールする
- 5. 動作確認
- まとめ
1. Windows Updateを行う
まず、Windows Updateを行い、最新の更新を導入しましょう。
 『「Windows」キー(Windows ロゴ キー)を押し、
『「Windows」キー(Windows ロゴ キー)を押し、updateと入力すると、「更新プログラムの確認」にすぐアクセスできますよ!』
更新が終わったら、バージョンを確認しましょう。
「Windows + R」と押し、winverと入力して実行します。
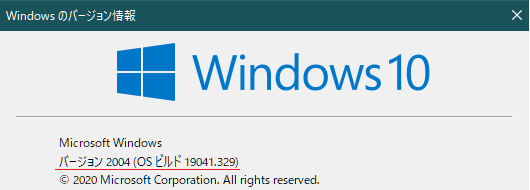
バージョン 2004、ビルド 19041 以上になっていればOKです!
2. Windowsの機能を有効化する
WSL2を利用するためには、2つのオプション機能を有効化する必要があります。
とりあえず、下の手順の通りにやってみましょう。
「Windows」を押す -> "機能"と入力 -> "Windows の機能の有効化または無効化"をクリック
以下の2つにチェックを入れます。

OSの再起動を促されるので、促されるままに再起動します。
3. WSL2を既定のバージョンとして設定する
Windows PowerShell(管理者)を開き、下記のコマンドを入力しましょう。
PS> wsl --set-default-version 2 WSL 2 との主な違いについては、https://aka.ms/wsl2 を参照してください
上記のメッセージが出ればOKです。
ここで、以下のようなメッセージが表示される場合があります。
WSL 2 を実行するには、カーネル コンポーネントの更新が必要です。 詳細については https://aka.ms/wsl2kernel を参照してください
上記のURLからアクセスしたページの指示に従って、お使いのマシン用のLinuxカーネルをインストールし、もう一度コマンドを実行しましょう。
4. Linuxディストリビューションをインストールする
今回は、Ubuntu 20.04 LTS(←をクリック)をインストールします。
インストールが終わったら「起動」をクリックしましょう。ターミナルが立ち上がり、UNIXユーザーを作成するように指示されるので、ユーザー名とパスワードを入力します。
完了したら、ターミナルを閉じます。
5. 動作確認
Windows PowerShellで以下のコマンドを打ち込み、Ubuntuがインストールされていることを確認してみましょう。
PS> wsl -l Linux 用 Windows サブシステム ディストリビューション: Ubuntu-20.04 (既定) PS> wsl --list --verbose NAME STATE VERSION * Ubuntu-20.04 Running 2
今後は、スタートメニューからUbuntu 20.04 LTSを開けば、コマンドプロンプトが立ち上がり一瞬でLinuxにアクセス出来ます!
まとめ
自宅での学習にも大変便利なので、これからプログラミングを学びたいという方もWSL2を導入してみてはいかがでしょうか!
また、WSL2を使う際は、最近話題の「Windows Terminal」を使ってみてもいいかもしれません。コマンドプロント、Windows PowerShell、WSLの各ターミナルをタブで管理できたり、タブを縦横に分割できたり、見た目を自由にカスタマイズできたりと高機能で使いやすそうです!